· documentation · 3 min read
การทำภาษีหัก ณ ที่จ่าย (Withholding Tax) ในระบบ Odoo13
การตั้งค่า บันทึกรายการและการออกหนังสือรับรองการหักภาษี ณ ที่จ่าย บนระบบ Odoo13

ในระบบ odoo มาตรฐานจะมีการรองรับ withholding tax อยู่แล้ว แต่ไม่ครอบคลุมกับการทำภาษีหัก ณ ที่จ่ายของประเทศไทย ดังนั้นจึงต้องมีการติดตั้ง module เพิ่มเติม ซึ่ง module ที่จำเป็นในการออกภาษี ณ ที่จ่ายจะมีอยู่ 3 module ได้แก่
- Withholding Tax
- Withholding Tax Cert
- Withholding Tax Cert Form ส่วนที่เหลือจะเป็นส่วนที่เพิ่มเติมขึ้นมา ใช้สำหรับบางกรณี อาจจะติดตั้งหรือไม่ก็ได้
การตั้งค่า / สร้างเอกสารภาษีหัก ณ ที่จ่าย
เมื่อติดตั้ง module Withholding Tax และ Withholding Tax Cert เสร็จสิ้น ระบบจะสามารถตั้งค่าเลือก Account ที่ต้องการให้เป็น Withholding Tax ได้ เผื่อกรณีที่ต้องการให้ระบบหักภาษี ณ ที่จ่ายแบบอัตโนมัติ โดยมีวิธีดังนี้ (Optional)
ไปที่เมนู Invoicing > Configuration > Accounting > Chart of Accounts
เลือก Account ที่ต้องการให้ทำเป็น Withholding Tax > ติ๊กถูกที่ Field WT Account
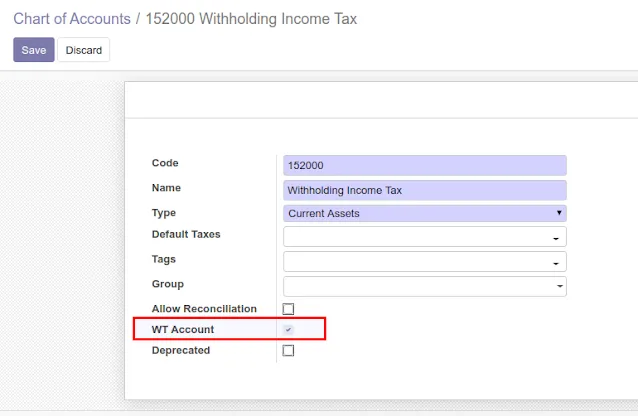
ไปที่เมนู Invoicing > Configuration > Invoicing > Withholding Tax
สร้างเอกสารใหม่ แล้วกำหนดค่าต่าง ๆ ที่ต้องการหักภาษี > Save

- Name : ชื่อที่จะแสดง
- Amount : ร้อยละที่ต้องการหักภาษี
- Withholding Tax Account : account ที่เป็น withholding tax เท่านั้น (กำหนดจากข้อ 2) ในกรณีที่ต้องการให้ระบบคำนวณภาษี เมื่อเลือกสินค้าที่ต้องการ สามารถตั้งค่าได้ดังนี้ ไปที่เมนู Invoicing > Vendors > Products เลือก Product ที่ต้องการหักภาษี ณ ที่จ่าย คลิก Purchase Tab > เลือก Withholding Tax > Save
หมายเหตุ : หากไม่เลือก WT Account ระบบไม่คำนวณการหักภาษี ณ ที่จ่ายให้อัตโนมัติ แต่สามารถให้ผู้ใช้งานเป็นคนกรอกข้อมูลในส่วนนี้ได้
ขั้นตอนการทำภาษีหัก ณ ที่จ่ายในระบบ
กระบวนการทำภาษีหัก ณ ที่จ่ายสามารถทำได้ที่หน้า Payment กับ Journal Entries (สร้างตรง) กรณีที่มีการทำภาษีหัก ณ ที่จ่ายมากกว่า 1 บรรทัดในเอกสาร 1 ใบ จะต้องติดตั้ง module Withholding Tax Multi เพื่อให้ระบบสามารถทำภาษีได้มากกว่า 1
การทำภาษีหัก ณ ที่จ่ายที่หน้า Payment
สามารถให้ระบบคำนวณให้อัตโนมัติ หรือจะคำนวณเองก็ได้ ถ้าต้องการคำนวณเองไม่ต้องทำข้อ 3 และ 4 ซึ่งขั้นตอนการคำนวณภาษีที่หน้า Payment จะมีดังนี้
ไปที่เมนู Invoicing > Vendors > Bills
สร้างเอกสารที่ทำการซื้อและมีภาษีหัก ณ ที่จ่าย
คลิกที่ 3 จุดตรง Invoice Lines > แสดง WT
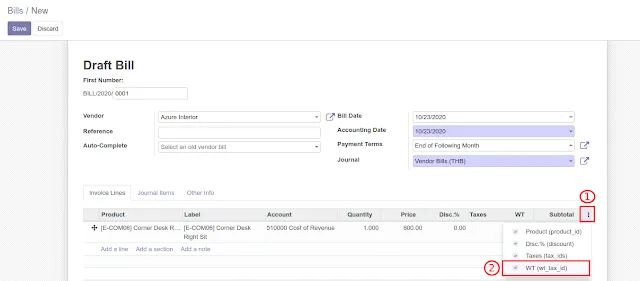
เลือก WT ที่ต้องการจากการตั้งค่าก่อนหน้านี้ ในกรณีที่มีการตั้งค่า Withholding Tax ใน Product นั้น ระบบจะเลือก WT ให้อัตโนมัติ
Save > Post > Register Payment
ระบบจะคำนวณตัวเลขให้อัตโนมัติ ในกรณีที่คำนวณเองให้ใส่จำนวนหลังหักภาษีที่ช่อง Amount และส่วนต่างให้เลือก Account Withholding Tax
กรณีที่ Invoices มีภาษีหัก ณ ที่จ่ายตัวเดียว ระบบจะเลือก Mark invoice as fully paid
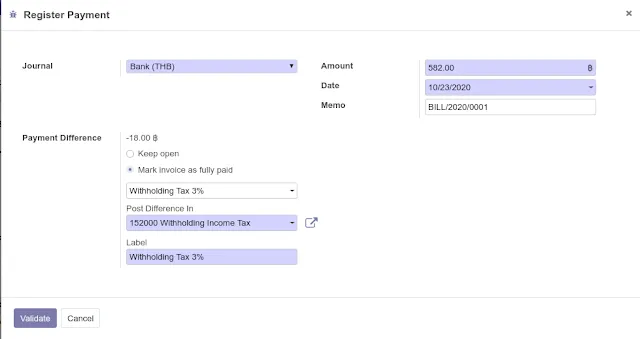
กรณีที่ Invoices มีภาษีหัก ณ ที่จ่ายมากกว่า 1 และติดตั้ง module Withholding Tax Multi ระบบจะเลือก Mark invoice as fully paid (multi deduct) หากต้องการคำนวณเองแบบมี Withholding Tax มากกว่า 1 สามารถทำได้โดยการติดตั้ง module https://github.com/OCA/account-payment/tree/13.0/account_payment_multi_deduction แทน module Withholding Tax Multi
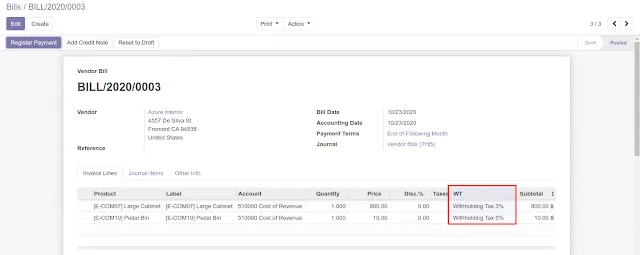
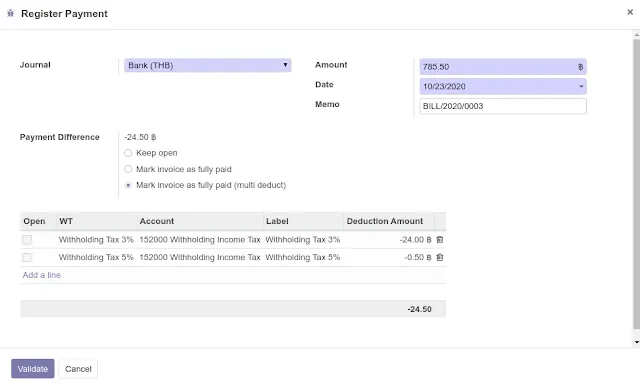
Validate
ไปที่เมนู Invoicing > Vendors > Payments > เลือกเอกสารที่ทำรายการ
คลิกปุ่ม Action > Create Withholding Tax Cert.
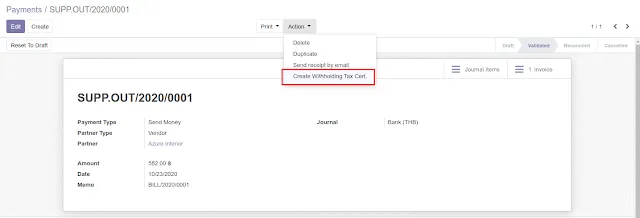
ระบบจะเลือก Account Withholding Tax ให้อัตโนมัติ ในกรณีที่มีการตั้งค่าไว้ แต่ถ้าไม่มีผู้ใช้งานจะต้องเลือก Account เอง > Create
ระบบจะสร้างภาษีหัก ณ ที่จ่ายให้ แล้วให้ผู้ใช้งานกรอกข้อมูลในส่วนที่ต้องการให้ครบ กดปุ่ม Save เพื่อบันทึก และ Done เพื่อจบการทำงาน
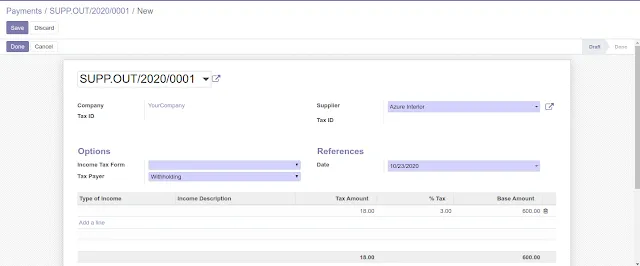
การทำภาษีหัก ณ ที่จ่ายที่หน้า Journal Entries
ในบางครั้งอาจมีกรณีที่มีภาษีหัก ณ ที่จ่าย โดยที่ไม่ได้มาจาก Vendor Bills ก็สามารถทำได้ แต่ระบบจะไม่มีการคำนวณให้อัตโนมัติ โดยจะมีขั้นตอนดังนี้
- ไปที่เมนู Invoicing > Accounting > Miscellaneous > Journal Entries
- สร้าง / เลือก เอกสารที่มี Journal Type เป็น Miscellaneous เท่านั้น
- คลิกปุ่ม Action > Create Withholding Tax Cert.
- เลือก Account Withholding Tax > Create
- ระบบจะสร้างภาษีหัก ณ ที่จ่าย ผู้ใช้งานกรอกข้อมูลในส่วนที่ต้องการให้ครบ
- Save > Done
การออก Withholding Tax Cert ทดแทนใบเดิม
ระบบสามารถออก Withholding Tax Cert ใบใหม่ทดแทนเอกสารใบเดิมได้ โดยมีขั้นตอนดังนี้
- สร้างเอกสารใหม่ที่ถูกต้องและทำ Withholding Tax แบบปกติ
- คลิกปุ่ม Action > Create Withholding Tax Cert.
- เลือก Substitute > เลือกเอกสาร Withholding Tax ใบที่ผิดพลาด โดยจะต้องมีสถานะเป็น Done เท่านั้น > Create
- ระบบจะสร้างภาษีหัก ณ ที่จ่าย ผู้ใช้งานกรอกข้อมูลในส่วนที่ต้องการให้ครบ
- Save > เมื่อคลิกปุ่ม Done ระบบจะไปยกเลิกเอกสารใบเก่าให้
การเรียกดูเอกสาร Withholding Tax สามารถดูได้ที่เมนู Invoicing > Vendors > WT Certificates ซึ่งการทำที่หน้า Payment หรือ Journal Entries ในระบบจะออกเอกสารที่เดียวกัน
การออกหนังสือรับรองการหักภาษี ณ ที่จ่าย (ใบ 50 ทวิ)
หลังจากทำภาษีหัก ณ ที่จ่ายในระบบเสร็จเรียบร้อยแล้ว จะต้องมีการยื่นหนังสือรับรองการหักภาษี ณ ที่จ่าย (ใบ 50 ทวิ) ให้กรมสรรพกร ซึ่งในระบบ Odoo จะใช้ฟอร์มมาตรฐานที่ทางสรรพกรกำหนด โดยมีขั้นตอนดังนี้
- ติดตั้ง module Withholding Tax Cert Form จาก source code ด้านบน
- ไปที่เมนู Invoicing > Vendors > WT Certificates
- เลือกเอกสารที่ต้องการออกหนังสือรับรอง > คลิกปุ่ม Print > Withholding Cert (pdf) เมื่อ Print Withholding Tax Cert ที่มีสถานะยกเลิก (State ‘Cancelled’) ระบบจะแสดงข้อความ “ยกเลิก” คาดกลางเอกสาร
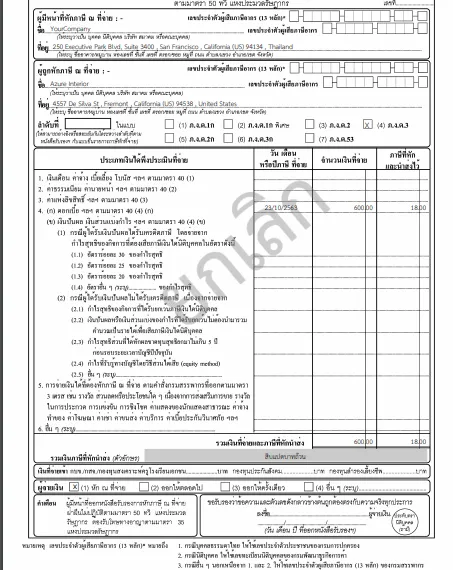 เมื่อ Print Withholding Tax Cert ที่เป็นใบทดแทนใบเดิมจะมีข้อความด้านบนขวากำกับว่า “ออกแทนเอกสารเลขที่ …’
เมื่อ Print Withholding Tax Cert ที่เป็นใบทดแทนใบเดิมจะมีข้อความด้านบนขวากำกับว่า “ออกแทนเอกสารเลขที่ …’ 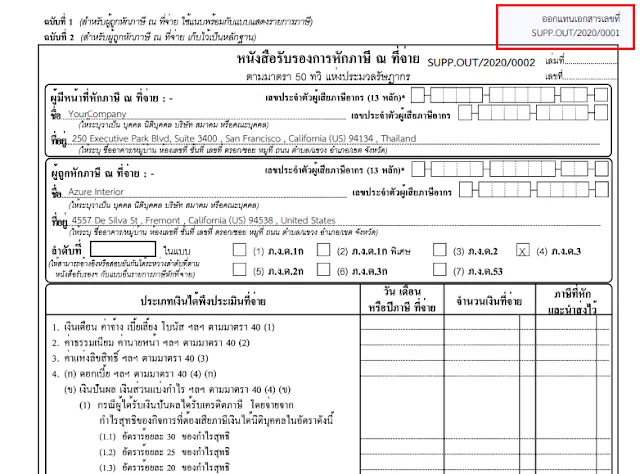
การออกรายงานการหักภาษี ณ ที่จ่าย
สำหรับผู้บริหาร หรือนักบัญชีที่ต้องการดูรายละเอียดการทำรายการภาษีหัก ณ ที่จ่าย สามารถทำได้โดยมีขั้นตอนดังนี้
- ติดตั้ง module Withholding Tax Report จาก source code ด้านบน
- ไปที่เมนู Invocing > Reporting > WT Income Tax Report
- เลือกประเภทเอกสารที่ต้องการดู (ปัจจุบันรองรับเฉพาะ PND3, PND53 เท่านั้น) และช่วงเวลา
- เลือกประเภทรายงานที่ต้องการ โดยจะมีอยู่ 4 ประเภทคือ
- View : แสดงข้อมูลในระบบ Odoo
- Export PDF : แสดงข้อมูลเป็นไฟล์ PDF
- Export XLSX : แสดงข้อมูลเป็นไฟล์ XLSX
- Export TXT : แสดงข้อมูลเป็นไฟล์ TEXT
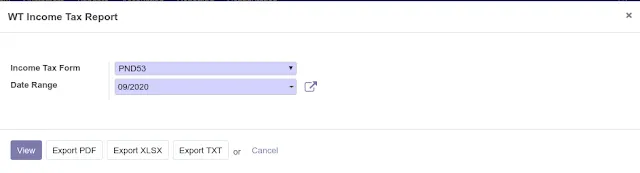 หมายเหตุ รายงานที่เป็น Text File ในส่วนของ ที่อยู่ จะออกตามการตั้งค่าในระบบ โดยสามารถแก้ไขได้ที่เมนู Contacts > Configuration > Localization > Countries > Layout in Reports
หมายเหตุ รายงานที่เป็น Text File ในส่วนของ ที่อยู่ จะออกตามการตั้งค่าในระบบ โดยสามารถแก้ไขได้ที่เมนู Contacts > Configuration > Localization > Countries > Layout in Reports 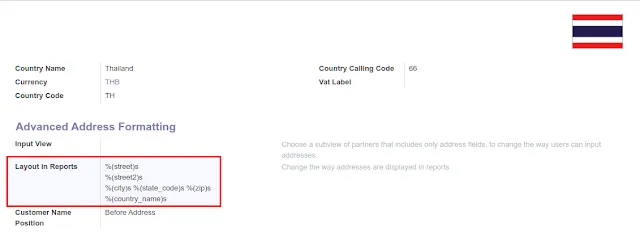
ในส่วนของการทำภาษีหัก ณ ที่จ่ายด้วยระบบ Odoo สำหรับประเทศไทยจะมีหลักการและขั้นตอนประมาณนี้ หากผู้อ่านมี idea ที่เหมาะสมสำหรับการพัฒนาการทำงานให้ดีขึ้น สามารถเสนอ และเปิด Issue ใหม่ได้ที่ https://github.com/OCA/l10n-thailand/issues
End.
by Saran Lim.
